How to prolong the MacBook battery life
published on
A low running battery is a digital nomads biggest nightmare. Learn how to reduce the power your Apple laptop needs and how to prolong the MacBook battery life.
MacBooks have been known as devices that a lot of digital nomads use. Being on the road, you always want to have enough battery left to do your work — you never know when a client needs you. To make sure that your battery remains as full as possible, learn how to prolong the MacBook battery life.
Prolong the MacBook battery life: It begins with the purchase
This seems like an obvious tip, but not all MacBooks have a great battery life, especially if you take a closer look at the 2016 models.
Apple claims on the official website that all three models, the 13″ no Touch Bar, 13″ Touch Bar and 15″ Touch Bar models all run for up to ten hours — this is not quite true. Both Touch Bar models have a few battery problems, as highlighted in this topic on macrumors.com.
Deian uses the MacBook Pro 13″ Late 2016 without Touch Bar and this model has by far the best battery life of all three models. It runs between ten and twelve hours.
The Late 2016 model Deian uses comes close to the battery life of the 2015 MacBook Air — and in comparison, the new MacBook Pro has a much higher resolution screen.
Speaking of the MacBook Air: We’ve seen many digital nomads with this wonderful device that has a terrific battery life — Alina uses a 13″ MacBook Air from 2012, which has only an okay battery life, but gets the job done. The no Touch Bar MacBook Pro Late 2016 is the true successor of the 2015 MacBook Air and a much better device, simply because it has nearly the same battery life, a higher resolution screen, faster Solid State Drives, better speakers and a nearly silent fan.
Change your background picture
What does my background picture have to do with battery consumption, you ask? A good question and a simple one to answer: A dark background makes your display appear less lit — you will crank up the brightness to compensate.
Deian loves minimalistic wallpapers with a white background; this is the one he uses. Check out the site, it has quite a few nice wallpapers that will prolong the MacBook battery life.
By the way: A simple desktop background isn’t as distracting as busy pictures with furry cats — it might help you focus more on your work instead of distracting you from important tasks.
Activity Monitor is your friend
Moving on from the most simple tip in the world, let’s get into more detailed things that will help you prolong the MacBook battery life even further.
Search for Activity Monitor in Spotlight or go to Applications/Utilities/ and open Activity Monitor. Click on the Tab Energy; close the app (don’t quit it) and fulfil your tasks as usual. At the end of the day, open Activity Monitor and look at the Energy tab again; sort it by Avg Energy Impact. Apps that consume the most energy will now appear at the top.
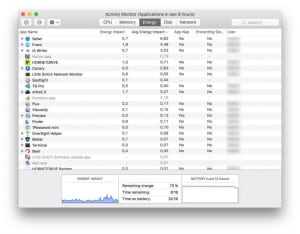
Our usual suspects are:
- Safari (web browser)
- Franz (Slack, twitter & Co.)
- ia Writer (Markdown writing)
- Notion (task management & planning)
- HORNETDRIVE (encrypted backup)
- Canary (email client)
Make a list of the apps that consume the most energy and think about if you can get rid of some of them or replace a few with a more energy efficient alternative. Safari, for example, is much less battery hungry than Chrome.
Obviously, some apps are irreplaceable, but you can still do one thing to make them consume less power: Regularly quit them. Do you often use Photoshop? Then quit the app every time you don’t need it; this way it won’t consume any power.
Use the Energy Saver settings in macOS
Quitting apps isn’t the only way to reduce battery consumption. There is a high possibility that you leave your MacBook unattended several times a day. In that time, it consumes energy. You can limit its consumption if you go into the settings called Energy Saver in the System Preferences.
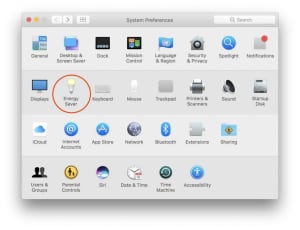
The most important setting is the time when the display turns itself off; when you are on battery, you should set it to a minute. Also: Disable Power Nap so that your MacBook doesn’t constantly check for new email or other things while it’s asleep.
Control the screen brightness manually
MacBooks have a sensor that is supposed to measure how much light your environment has. With that information, it automatically reduces or increases the screen brightness accordingly. While that feature seems helpful in theory, it doesn’t always work that great. We prefer to adjust the display brightness manually via the function keys (F1 and F2).
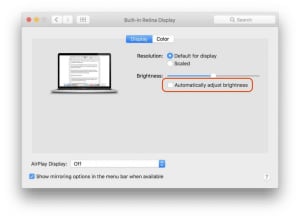
You can disable the brightness adjustment if you go into your System Preferences and click on Displays.
Always try to set a screen brightness that is comfortable enough for your eyes and doesn’t put too much stress on your battery.
Turn Bluetooth and Wi-Fi off
Most digital nomads are probably constantly online and need their Wi-Fi connection most of the time. Still, there are times when you don’t need an active internet connection:
- watching a movie offline
- writing an article from memory
- reading an ebook
Whenever you don’t need an internet connection, turn your Wi-Fi off; the same goes for Bluetooth: If you don’t use Bluetooth devices (Apple Keyboard for example), completely turn it off.
Remove accessories when they are not needed
The previous tip can also be used for accessories: Everything you connect to your Mac draws power, be it an external hard disk, sd card or USB stick.
If you use a MacBook or MacBook Pro with USB-C connectors, you might need an external hub to accommodate all your external devices. Be extra careful because the more you connect, the more energy is consumed.
Use headphones instead of speakers
The MacBook Pro 2016 has impressive speakers, but they also consume a bit of power, especially if you turn them up. Most digital nomads usually listen to music with headphones; it’s easier to not disturb the people around you and they also consume less energy. Your headphones should be wired though; Bluetooth headphones obviously consume more energy, so avoid them if possible.
One last thing: If you don’t need any sound, turn it completely off (press F10).
Article image: Parker Byrd | Unsplash